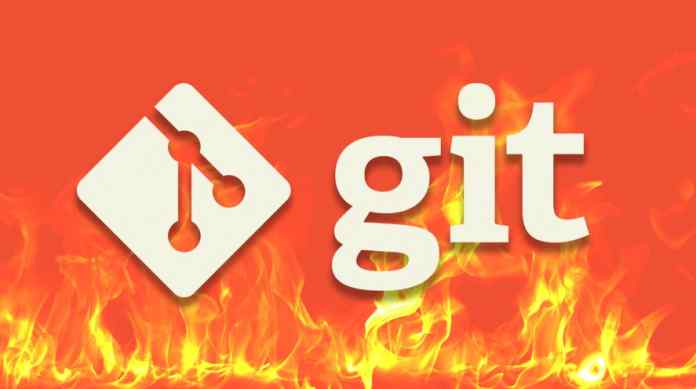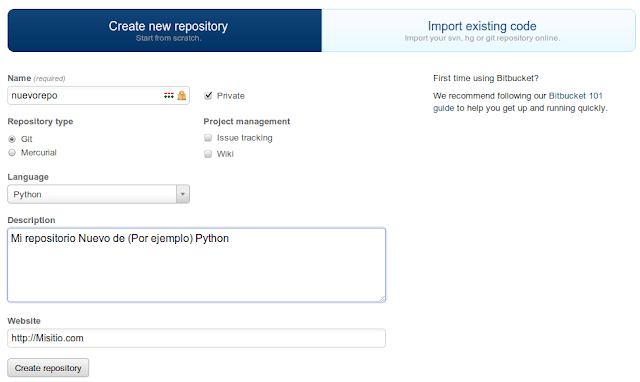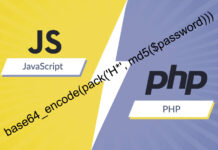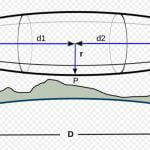Tutorial de GIT – Cuando se es programador, una de las herramientas que se convierten en nuestras mejores amigas es Git. Se trata de un sistema de control de versiones creado por nada más y nada menos que Linus Torvalds, el creador del Kernel Linux y es la mejor manera de evitar catástrofes en nuestro código además de ser un excelente gestor del trabajo cuando se trabaja en equipo.
sudo apt-get install git git-core2) ¿Primera vez? Configura tus Opciones
Ahora tendremos que correr éstos comandos (Globales entre sistemas) para configurar nuestras opciones de Git:
1. git config --global user.name "Tu Nombre"
2. git config --global user.email [email protected]
3. git config --global push.default simple
Como podrán notar, el nombre va entre comillas, el e-mail no.
3) Editor predeterminado
Cuando necesitemos añadir un mensaje a nuestros Commits y no lo hagamos directamente desde consola por ejemplo, necesitamos que un editor aparezca y nos recuerde/permita hacerlo, para configurar ésta opción hacemos:
git config --global core.editor "editor"
Algunas opciones a usar en lugar de «editor» son por ejemplo: subl -w (Para SublimeText en todas las plataformas) mate -w (Para TextMate en Mac) gvim -f (Para GVim en Linux) o bien, mvim -f (Para MacVim en Mac); Yo personalmente uso nano para el editor nano (de consola) en Linux. Recuerda que debes seleccionar una opción según tu sistema operativo y asegurarte de que el editor está instalado… Para Linux por ejemplo usaremos GVim y lo instalaremos de la siguiente manera antes de establecer la opción (en Ubuntu):
sudo apt-get install vim vim-gtk vim-gnome
4) Nuestro primer Repo!
Ahora sí, es hora de empezar a trabajar con Git para conocer sus beneficios: Crea una nueva carpeta en algún lugar y añade unos 2 o 3 archivos de texto (o HTML o de cualquier tipo de script o código que quieras) además de una imagen .jpg o .png por ejemplo, una carpeta vacía (con el nombre «empty») y un archivo vacío con extensión «.dumm» (y de nombre «archivo») jaja. En tu terminal haz cd hacia la ruta de la carpeta donde pusiste todo, luego inicializa un repositorio Git… Éstos dos pasos se hacen así:
cd ruta/a/carpeta
git init
5) Git Ignore
Por defecto, Git siempre toma todo el contenido de la carpeta del proyecto donde se inicializó el repo y lo utiliza cuando trabajamos con el repositorio… El problema con ésto es que hay ciertos archivos que ciertamente no queremos en nuestro repositorio o es más, no queremos que se les tome en cuenta porque son constantemente cambiados. Éstos son aquellos como por ejemplo los «Logs» o también, el famoso «Thumbs.db» en Windows por solo mencionar algunos. Para evitar que éstos archivos se nos interpongan, tenemos que crear un archivo llamado .gitignore (obviamente oculto) en la raíz de la carpeta del proyecto y debe de tener el siguiente formato según nuestras necesidades:
# Ignorando grupos de archivos individuales por extensión rutas/de/locación/*.extensión # Ignorando una Carpeta ruta/a/carpeta/ignorada # Ignorando un Archivo Individual ruta/a/archivo.ext
Si ésto de arriba no tuvo mucho sentido para ti, veamos un ejemplo: Por decir, supongamos que quiero evitar que Git cargue las imágenes que puse en mi carpeta de ejemplo que hice arriba, el archivo «.dumm» que me inventé y la carpeta vacía. Mi archivo .gitignore quedaría algo así:
# Ignorando JPG's y PNG's /*.jpg /*.jpeg /*.png # Ignorando la Carpeta Vacía /empty # Ignorando un Archivo Individual /archivo.dumm
Si estás acostumbrado a trabajar con rutas de carpetas en Linux o MacOS por ejemplo, entonces éste archivo no te parecerá raro: es lo mismo. La única diferencia es que toma como Raíz a la carpeta del proyecto y de ahí uno selecciona los archivos que quiere ignorar. En el caso de querer ignorar en base a las extensiones usamos el comodín (*) para que ignore todos los archivos que sean de ésa extensión. Si te das cuenta, en ningún momento pasamos parámetros (Como -R) puesto que Git está muy bien configurado y hará su trabajo a la perfección de manera recursiva, ésto quiere decir que aplicará las reglas adecuadas en directorios y subdirectorios (además de en todos sus archivos) cuando se amerite según nuestras instrucciones del archivo .gitignore.
6) Añadiendo archivos
Lo siguiente que se hace es añadir los archivos a nuestro árbol git. Dentro de la terminal (estando en la ruta de la raíz de nuestro proyecto) hacemos lo siguiente:
git add .
Éso es simplemente para hacer que todos los archivos (nuevos y modificados) sean añadidos a una especie de «lista de espera» de Git. El mismo comando lo tenemos que correr al borrar y/o añadir archivos/carpetas para que git tome en cuenta las modificaciones en el proyecto.
7) Haciendo válidos los cambios
Ahora tenemos que realizar un commit, para hacer válidos los cambios en nuestro proyecto. Ésto se hace con:
git commit -m "Mensaje"
Lo que va después de -m es el mensaje que describe a éste commit, siempre hagan sus commits con un mensaje de preferencia. Si no quieren añadir mensaje, omitan el -m. git commit hace válidos los cambios de manera Local en nuestro árbol del proyecto.
NOTAS: Cabe destacar que puedes usar los comandos git status y git log para monitorizar tu proyecto con Git de cuando en cuando. Por otro lado, si haces cambios menores en tu proyecto (como renombrar archivos, editarlos etc) Puedes usar el siguiente comando para añadir y hacer el commit:
git commit -a -m "Mensaje"
Pero recuerda que si haces cambios importantes (Como añadir nuevos archivos o eliminar otros por ejemplo) debes de usar el comando de add . y luego el de commit como lo harías regularmente.
8) Git y su Utilidad
Supongamos que por alguna razón eliminaste de manera forzada e irrecuperable (rm -rf jajajaja) algún archivo o carpeta de tu proyecto desde tu último commit. Bueno, pues siempre puedes volver al último snapshot de tu código (es decir, al código como estaba al momento de realizar el último commit registrado) con el comando:
git checkout -f
El parámetro -f hace que git force a sobreescribir los cambios hechos por accidente en el proyecto y se restauren los archivos y carpetas de nuestro último commit.
9) A la Nube!
Todo ésto que hemos estado viendo es en el ámbito Local. Pero, ¿Qué pasa si estoy colaborando con varios programadores en un mismo proyecto? Qué tal si quiero tener un backup de mi código en alguna parte que no sea mi PC? Qué tal si quiero que más y más gente me conozca y tenga acceso a lo que hago? Aquí es donde entran en juego los servicios de almacenamiento de repositorios Git como podrían ser GitHub y BitBucket o bien, Gitorious. Personalmente, prefiero BitBucket debido a que ofrece prácticamente las mismas funciones que GitHub y similares además de algunas ventajas que se agradecen, como el hecho de poder tener todos los repositorios públicos y privados que quieras completamente gratis. Es por ésto que en éste tutorial usaremos ése servicio, pero estás en libertad de irte con el que más te convenza.
Lo primero que haremos será sacar una cuenta de BitBucket en bitbucket.org, configuraremos nuestras preferencias y validaremos la cuenta. Más adelante, crearemos un nuevo repositorio PRIVADO que funcione con Git como control de versiones:
git remote add origin https://[email protected]/usuario/repo.gitgit push -u origin master
Reemplazando «usuario» por tu nombre de usuario en bitbucket y «repo» por el nombre del repo hacia donde quieres enviar tu código.
Y eso hará que Git sepa que tiene que subir la rama principal del proyecto (es decir todo el proyecto pues) a BitBucket. Para fines prácticos (no tener que introducir credenciales) uno usa integración con SSH pero eso está para explicarse en otra ocasión. También debo recalcar que el comando 1 se tiende a usar una sola vez cada que añadimos un nuevo origen remoto (por cada repo inicializado) según las instrucciones que se nos hayan dado en el mismo, y el 2 pasa a ser simplemente git push en la mayoría de sistemas tras haberlo usado como aquí se muestra la primera vez en cada repo inicializado.
11) Branching
Imaginemos a nuestro proyecto en Git como un árbol donde la raíz es el proyecto principal y de ahí crecen varias ramas. El branching en Git es justo lo que te imaginarás: Se trata de crear ramificaciones del proyecto en base a copias del código del proyecto original en las cuales podemos realizar modificaciones sin preocuparnos por comprometer el proyecto en sí. Ésto quiere decir que si yo tengo un proyecto en el cual se me ocurre añadir una nueva característica que quizá no sea lo suficientemente confiable a nivel estabilidad puedo hacerlo en una rama de mi proyecto y dejar el original intacto. Para crear ramas, usamos el siguiente comando:
git checkout -b NombredeRama
Donde «NombredeRama» es el nombre que le pondremos a nuestra rama que se creará entonces. Podemos usar el comando git branch para saber en qué rama estamos trabajando actualmente en el proyecto. Si queremos saltar de rama en rama, usamos el comando:
git checkout rama
Donde reemplazaremos «rama» (obviamente) por el nombre de la rama a la que queramos saltar.
12) Merging
Supongamos que creaste una rama nueva donde hiciste algunas modificaciones que resultaron ser una buena idea y quieres que el proyecto original (rama master) las integre. Para ésto sirve el merging… Si queremos combinar 2 ramas, nos moveremos a la rama donde queramos integrar el código nuevo (en el ejemplo la master) y haremos el merge con:
git merge Rama-a-Mezclar
Donde «Rama-a-Mezclar» es el nombre de la rama que mezclaremos con la rama a la que nos movimos. Si vamos a mezclar «ramapatito» con «master» por ejemplo entonces haríamos:
git checkout master
git merge ramapatito
Y eso añadiría los cambios realizados en «ramapatito» a la rama principal del proyecto.
13) Borrando Ramas
Cuando queramos borrar una rama que ya haya sido mezclada, lo haremos con:
git branch -d Rama
Donde «Rama» es obviamente el nombre de la rama…
Y si queremos borrar una rama que no ha sido mezclada tendríamos que usar -D en lugar de -d como en el ejemplo de arriba. Ojo que ésto no elimina los archivos mezclados, sino simplemente la rama como contenedor, para eliminar los archivos mezclados (si al final no te gustó) harías un rollback como mostramos en el paso 8.
Básicamente esas son las opciones fundamentales de Git y para qué nos sirve cada una. Espero que éste tutorial haya sido de su agrado y que a partir de ahora valoren la posibilidad de usar Git para sus proyectos… Quieras que no, te permite tener un ambiente de trabajo más ordenado y tranquilo.
Fuente: https://xenodesystems.blogspot.com.ar/2012/05/tutorial-git-desde-cero.html